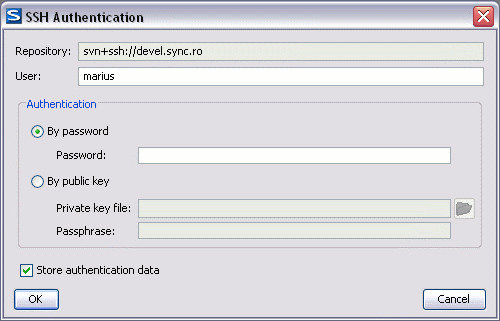Usually team members do all of their work separately, in their own working copies and need to share their work. This is done via a Subversion repository. Syncro SVN Client supports the versions 1.3, 1.4, 1.5 and 1.6 of the SVN repository format.
Before you can begin working with a Subversion repository, you must define a repository location in the Repository View.
To create a new repository location, click the New Repository Location toolbar button or right click inside the view and select New Repository Location... from the popup menu. On Windows, the context menu can be displayed with the mouse on a right click or with the keyboard by pressing the special context menu key available on Windows keyboards.
The Add SVN Repository dialog will prompt you for the URL of the repository you want to connect to. No authentication information is requested at the time the location is defined; it is left to the Subversion client to request the user and password information when it is needed. The main benefit of allowing Subversion to manage your password in this way is that it will prompt you for a new password only when your password changes.
Once you enter the repository URL Syncro SVN Client will try to contact the server and get the content of the repository for displaying it in the Repository view. If the server does not respond in an the timeout interval set in Preferences an error will be reported. If you don't want to wait until the timeout expires you can end the waiting process with the button from the toolbar of the view.
To edit a repository location, click the Edit Repository Location toolbar button or right click inside the view on a repository root entry and select Edit Repository Location... from the popup menu.
The Edit SVN Repository dialog works in the same way as the Add SVN Repository dialog. It will show the previously defined repositories URL and it will allow you to change them.
To remove a repository location, click the Remove Repository Location toolbar button or right click inside the view on a repository entry and select Remove Repository Location... from the popup menu. A confirmation dialog will appear in order to make sure you don't accidentally remove locations.
The order of the repositories can be changed in the Repository view at any time with
the two buttons on the toolbar of the view, the up arrow and the down arrow  . For example pressing the up arrow once moves the selected
repository up in the list with one position.
. For example pressing the up arrow once moves the selected
repository up in the list with one position.
To set the reference revision number of a SVN repository right-click on the repository in the list displayed in the Repository View and select the Change the Revision to Browse... action.
The revision number of the repository set with this dialog will be used for displaying the contents of the repository when it is viewed in the Repository View: only the files and folders that were present in the repository at the moment when this revision number was generated on the repository are displayed as contents of the repository tree. Also this revision number is used and for all the file open operations executed directly from the Repository View.
Five protocols are supported: HTTP, SVN, HTTPS, SVN + SSH and FILE. If the repository that you are trying to access is password protected, the Enter authentication data dialog will request a username and a password. If the Store authentication data checkbox is checked the credentials will be stored in Subversion's default directory:
Windows -
%HOME%\Application Data\Subversion\auth. Example:C:\Documents and Settings\John\Application Data\Subversion\authLinux & Mac OS X -
$HOME/.subversion/auth. Example:/home/John/.subversion/auth
There will be one file for each server that you access. If you want to make Subversion forget your credentials, you can use the Reset authentication command from the Options menu. This will cause Subversion to forget all your credentials.
![[Note]](img/note.gif) | Note |
|---|---|
When you reset the authentication data, you will have to restart the application in order for the change to take effect. |
![[Tip]](img/tip.gif) | Tip |
|---|---|
The FILE protocol is recommended if the SVN server and Syncro SVN Client are located on the same computer as it ensures faster access to the SVN server than the other protocols. |
For https connections where client authentication is required by your SSL server, you have to choose the Certificate File and enter the corresponding Certificate Password which is used to protect your certificate.
When using a secure http (https) protocol for accessing a repository, a Certificate information dialog will pop up and ask you whether you accept the certificate permanently, temporarily or simply deny it.
If the repository used has svn+ssh protocol the SSH authentication can also be made with a private key and a pass phrase.
After the SSH authentication dialog another dialog will pop up for entering the SVN user name that will access the SVN repository and will be recorded as the committer in SVN operations.