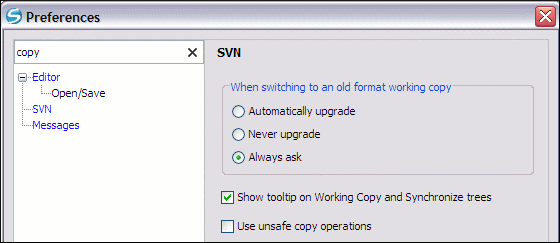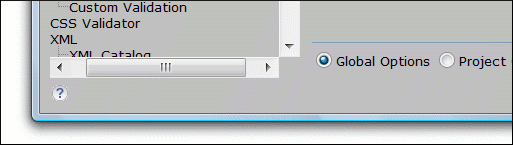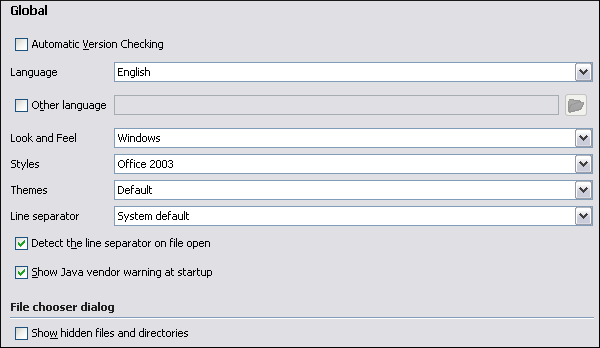Once the application is installed you can use the Preferences dialog accessed from → to customize the application for your requirements and network environment.
There is a search field available in the dialog for selecting only the preferences panels containing required words in the panel title or in the text of a label or a button contained in the panel. If you want to go to first match press Enter, Up Arrow or Down Arrow.
You can always revert modifications to their default values by using the button, available in each preference page.
If you don't know how to use a specific preference that is available in any Preferences panel or what effect it will have you can open a help page about the current panel at any time using the help button located in the left bottom corner of the dialog.
The Global preferences panel is opened from menu → +Global
- Automatic Version Checking
When enabled, checks the availability of new Syncro SVN Client versions at http://www.syncrosvnClient.com/ .
- Language
The application supports a number of languages for localization of the GUI. Select → → + drop-list to display the language choices.
![[Note]](img/note.gif)
Note After restarting the application, if some GUI labels are not rendered correctly you will need to install the corresponding language pack from your OS installation kit.
- Other language
To change the user interface language of <oXygen/> you must set here the properties file with all the user interface messages and labels translated to your preferred language. For details about creating this file see the section describing the creation process. After setting the file you have to restart <oXygen/> in order to change the user interface language to your preferred language.
- Look and Feel
Use this option to change graphic style (look and feel) of the GUI.
- Styles
On Windows there are available the following styles:
Office 2003
Vsnet
Eclipse
Xerto
Default
![[Note]](img/note.gif)
Note After changing the style one has to restart the application in order for the modification to take effect.
On Linux there are available the following styles:
Eclipse
Default
GTK+ (not recommended due to stability and paint issues)
![[Note]](img/note.gif)
Note After changing the style one has to restart the application in order for the modification to take effect.
On Mac OS X this option is not available.
- Themes
On Windows this option is enabled only if the Office 2003 or Default styles. In these cases, the following themes are available:
Normal Color
Home Stead
Metallic
Default
Gray
On Linux this option is not available.
On Mac OS X this option is not available.
- Line separator
This option defines line separator to be used. The System Default choice sets the line separator from the platform.
- Detect the line separator on file open
When this option is checked the editor will detect the line separator when the edited file is loaded and it will use it when the file is saved. The new files are saved using the line separator defined by the "Line separator" option.
- Show Java vendor warning at startup
Sun Microsystems Java VM or Apple Computer Java VM (on Mac OS X) is required to run <oXygen/>. If a different VM is used, then a warning is generated. This option allows the user to choose whether the warning dialog is shown in this case or not.
- Show hidden files and directories
Show system hidden files and folders in the file and directory browsers. This setting is not available on Mac OS X.